A comprehensive guide to Google Passwords Management Manager, detailing its features, security measures, and tips for effective password management. Learn how to secure your online accounts and utilize this free tool for seamless password storage and protection.
A Comprehensive Guide to Google Passwords Management or Manager: Securing and Protecting Your Passwords
In today’s digital age, managing passwords effectively while keeping them secure is more important than ever. Google Password Manager, a free tool integrated into Google Chrome and Android devices, offers a convenient solution for storing, generating, and protecting your passwords. This guide will walk you through everything you need to know about Google Password Manager, including how it works, how to use it securely, and tips to maximize your online protection.
What is Google Password Manager?
Google Passwords Management Manager is a built-in service that helps you save, manage, and autofill passwords for websites and apps. It’s tied to your Google Account, allowing seamless access across devices like your computer, smartphone, or tablet—anywhere you’re signed in with Chrome or an Android device.
Whether you’re logging into social media, online banking, or shopping sites, Google Password Manager simplifies the process while enhancing security.
Key Features
- Password Storage: Saves your login credentials securely in your Google Account.
- Autofill: Automatically fills in usernames and passwords on websites and apps.
- Password Generator: Creates strong, unique passwords when you sign up for new accounts or update existing ones.
- Password Checkup: Alerts you to weak, reused, or compromised passwords.
- Cross-Device Sync: This keeps your passwords accessible across all devices linked to your Google Account.
How Does Google Password Manager Work?
When you log in to a website or app using Google Chrome or an Android device, you’ll be prompted to save your password. Once saved, it’s stored in your Google Account and encrypted for security. The next time you visit that site, Google Password Manager can autofill your credentials, saving you time and effort. This syncs across all your devices, so your passwords are always at your fingertips—whether you’re on your laptop at home or your phone on the go.
Accessing Your Passwords
You can manage your passwords in two main ways:
- Google Chrome: Go to Settings > Passwords to view, edit, or delete saved passwords.
- Google App/Android: Open the Google app or go to Settings > Google > Passwords on your Android device.
You can also visit passwords.google.com to access your passwords from any browser, as long as you’re signed into your Google Account.
How Secure is Google Password Manager?
Security is a top priority for any passwords management tool, and Google Password Manager takes several steps to protect your data:
Encryption
Your passwords are encrypted with a key unique to your Google Account. This means that even if someone gains unauthorized access to your account, they can’t view your passwords without this key. Google uses industry-standard encryption to safeguard your data both in transit and at rest.
Two-Factor Authentication (2FA)
Since your passwords are tied to your Google Account, securing your account is critical. Enabling 2FA adds an extra layer of protection by requiring a second form of verification (like a code sent to your phone) in addition to your password. To enable 2FA:
- Go to myaccount.google.com.
- Navigate to Security > 2-Step Verification.
- Follow the prompts to set it up.
Password Checkup
Google Password Manager includes a Password Checkup feature that scans your saved passwords for:
- Compromised Passwords: Alerts you if your password has been exposed in a known data breach.
- Weak Passwords: Flags passwords that are easy to guess.
- Reused Passwords: Warns you if you’re using the same password across multiple sites.
To run a check, go to Settings > Passwords > Check passwords in Chrome or visit passwords.google.com.
Biometric Authentication
On devices with fingerprint sensors or facial recognition, you can enable biometric authentication to access your passwords. This adds convenience and an additional security layer beyond your Google Account password.
Setting Up Google Password Manager
Getting started with Google Password Manager is straightforward:
- Sign In: Ensure you’re signed into your Google Account in Chrome or on your Android device.
- Enable Password Saving:
- In Chrome: Go to Settings > Autofill > Passwords and toggle on “Offer to save passwords.”
- On Android: Open Settings > Google > Autofill > Autofill with Google and enable it.
- Save a Password: Log in to a website, and when prompted, click “Save” to store your credentials.
Once enabled, Google Password Manager will start working automatically, prompting you to save passwords as you browse.
Tips for Using Google Password Manager Securely
To make the most of Google Passwords Management Manager while keeping your accounts safe, follow these best practices:
1. Create Strong, Unique Passwords
Weak passwords like “password123” or reused passwords across multiple sites are a hacker’s dream. Use Google Password Manager’s built-in password generator to create complex passwords with a mix of:
- Uppercase and lowercase letters
- Numbers
- Special characters (e.g., !, @, #)
When signing up for a new account, Chrome will suggest a strong password—click “Use suggested password” to save it.
2. Regularly Check for Compromised Passwords
Run the Password Checkup feature periodically to identify and update any passwords that have been exposed in breaches. Change these immediately to secure your accounts.
3. Avoid Phishing Traps
Google Password Manager only autofills credentials on legitimate websites, reducing the risk of entering your password on a fake site. Always double-check the URL before logging in, and be wary of suspicious emails or links.
4. Back Up Your Passwords
While your passwords are stored in the cloud, it’s wise to have a local backup. To export your passwords:
- Go to Settings > Passwords in Chrome.
- Click the three-dot menu and select “Export passwords.”
- Save the CSV file in a secure location (e.g., an encrypted USB drive).
Handle this file carefully, as it contains unencrypted password data.
5. Review and Clean Up
Periodically review your saved passwords and delete any for accounts you no longer use. This reduces the risk if your Google Account is ever compromised.
Benefits of Google Password Manager
- Free and Easy: No cost, no extra apps—just part of your Google ecosystem.
- Time-Saving: Autofill eliminates the hassle of typing passwords manually.
- Enhanced Security: Encryption, Password Checkup, and strong password suggestions keep you safe.
- Cross-Platform Access: Works seamlessly across Chrome, Android, and other devices linked to your Google Account.
Limitations to Consider
While Google Password Manager is powerful, it has some drawbacks compared to dedicated password managers like LastPass or 1Password:
- No Direct Password Sharing: You can’t securely share passwords with others (though you can export and share manually with caution).
- Limited Storage: It’s primarily for passwords, not other sensitive data like credit cards or secure notes (though it can store payment methods separately).
- Basic Features: Lacks advanced options like password vault organization or emergency access.
If you need these extras, a third-party password manager might be worth exploring.
Beyond Passwords: Additional Security Tips
Protect Your Devices
Since your passwords are accessible on your devices, secure them with:
- Strong device passwords or PINs
- Biometric locks (fingerprint or face ID)
- Regular software updates to patch vulnerabilities
Be Cautious with Sensitive Accounts
For critical accounts (e.g., banking, email), consider adding extra layers like security keys or app-based MFA alongside Google Password Manager.
Educate Yourself and Others
Share password security tips with friends and family. Encourage them to use unique passwords and tools like Google Password Manager to stay safe online.
The Future of Password Management
Passwords may eventually give way to passwordless methods like biometrics or security keys. Google is already investing in these technologies, and Password Manager is likely to evolve with them. For now, it remains a reliable, user-friendly option for most people.
Conclusion
Google Password Manager is a robust, free tool that simplifies password management while keeping your accounts secure. By leveraging its encryption, Password Checkup, and strong password generator—combined with good habits like enabling 2FA and avoiding phishing—you can protect your digital life with ease. Whether you’re a casual user or managing multiple accounts, this guide equips you with the knowledge to use Google Password Manager effectively.
Take control of your online security today: sign into Chrome, enable Google Password Manager, and start building a safer digital future!



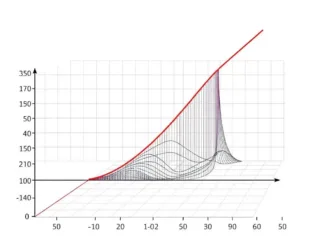
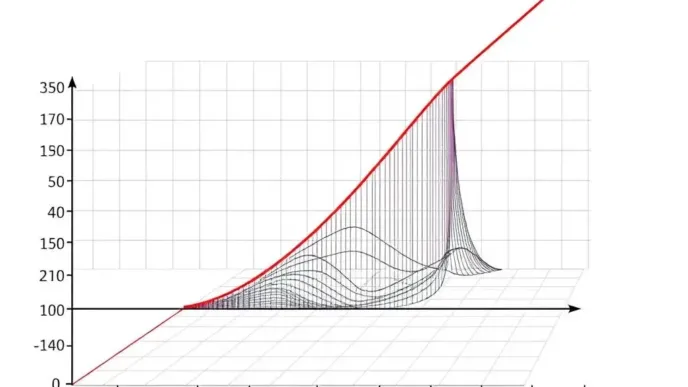
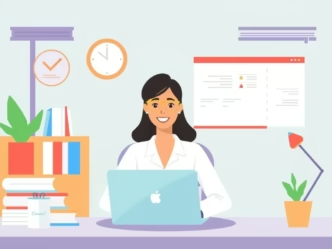
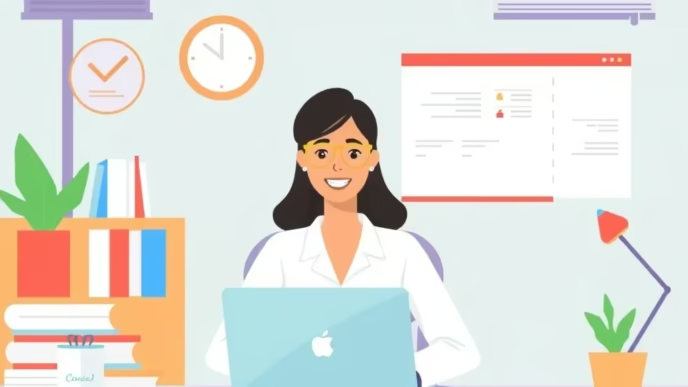






Leave a Reply